| .: MameChannel.it - MAME - Il sito italiano :. | ||

|
| Stile corrente: | |
|
TUTORIAL: Estrazione sprite dagli snapshot del mame. |
||
| Volete nella vostra homepage, o magari nel vostro avatar, un particolare di un gioco del mame? Allora, buona lettura! |
||
| INTRO: Strumenti per la creazione delle gif trasparenti. | ||
| • Lo snap (immagine grabbata, come ad esempio questa che ho scelto a destra) che catturerete nel M.a.m.e. premendo F12, mentre state giocando. • Photoshop; • Un programma per navigare tra le immagini (non necessario, ma comodo) tipo ACDSee; • Un pò di pazienza. Dopo aver scelto l'immagine, che contiene lo sprite che volete estrarre, apritela in Photoshop. |
||
| PARTE UNO: Croppare l`immagine, dove ci interessa. | ||
| Ho preso in considerazione questo snapshot, del gioco vendetta, e ora voglio estrarre il tizio nero. Prima di tutto, fate un doppio click sull'unico livello ("background" o "sfondo", dipende dalla versione), scegliete un nome (o anche no) e poi ok. Per facilitare le cose e, ancora meglio, togliere quello che non ci serve, occore selezionare lo strumento Crop. | ||
| Scegliete lo strumento crop (qui a destra), selezionate il tizio nero (tenendo premuto il tasto sinistro e trascinandolo, come nella pic a sini-stra) e poi premete invio (o doppio click sulla selezione). L`immagine diven-terà grande quanto la selezione. | ||
| PARTE DUE: Selezionare lo sfondo. | ||
| Scegliete lo strumento select (come la figura qui a destra), e selezionate (cliccando e tenendo premuto il tasto sinistro) un pò di sfondo, senza passare sui pugni. Da questo momen-to, per aggiungere alla selezione, dovrete tenere premuto il tasto shift (comparirà un + sul puntatore), ogni volta che utilizzerete lo strumento select. Selezionando pian piano,aggiungete alla selezione tutto lo sfondo. La parte difficile può essere distinguere lo sprite del personaggio. Se sbagliate, premete il classico ctrl + z per tornare indietro di un passo. E se succede che perdete la selezione, andate nell'history, e cliccate prima di Deselect. | ||
| PARTE TRE: Creazione della maschera. | ||
| Una volta che il vostro personaggio o sprite, appa-re come in figura 1 (con tutto lo sfondo selezio-nato), premete shift + I, per invertire la selezione. A questo punto, non rimane che creare la masche-ra, cliccando in fondo alla finestra dei livelli, sul pulsantino che appare in figura 2. Ora, se avete fatto tutto per bene, avete uno sprite trasparente, che aspetta solo di essere salvato. Premete ctrl+alt+shift+s (o dal menu file->salva per web), e scegliete dai settings "GIF 64 DITHERED" e assicuratevi che TRASPARENCY abbia la sua casellina spuntata, quindi date invio o cliccate su SAVE. |
||
| PARTE QUATTRO: Il risultato. | ||
| Ecco qui lo sprite trasparente, salvato come gif a 64 colori (magari ne bastavano meno) ;D Spero di essere stato abbastanza chiaro. Buon ritagliaggio a tutti! |
||
Guida scritta da:
The Dice |
||
| .: Sostieni MC :.
|
| .: Partners :. |
   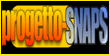 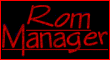   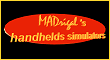 |
| .: Condividi :. |
       |
© 2003-2025 MameChannel.it
Webmaster: Ricky74 & Simone
Webmaster: Ricky74 & Simone